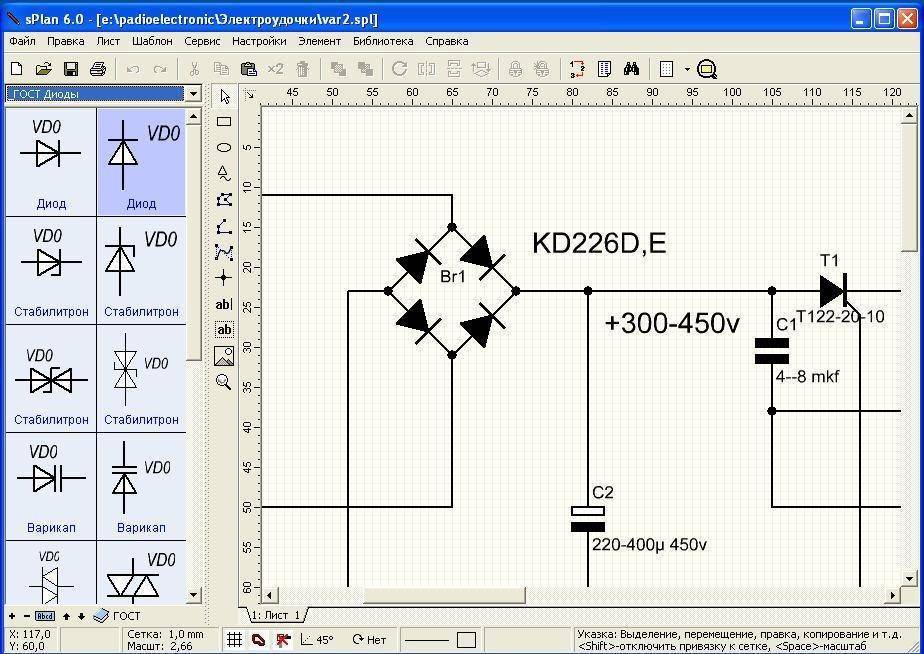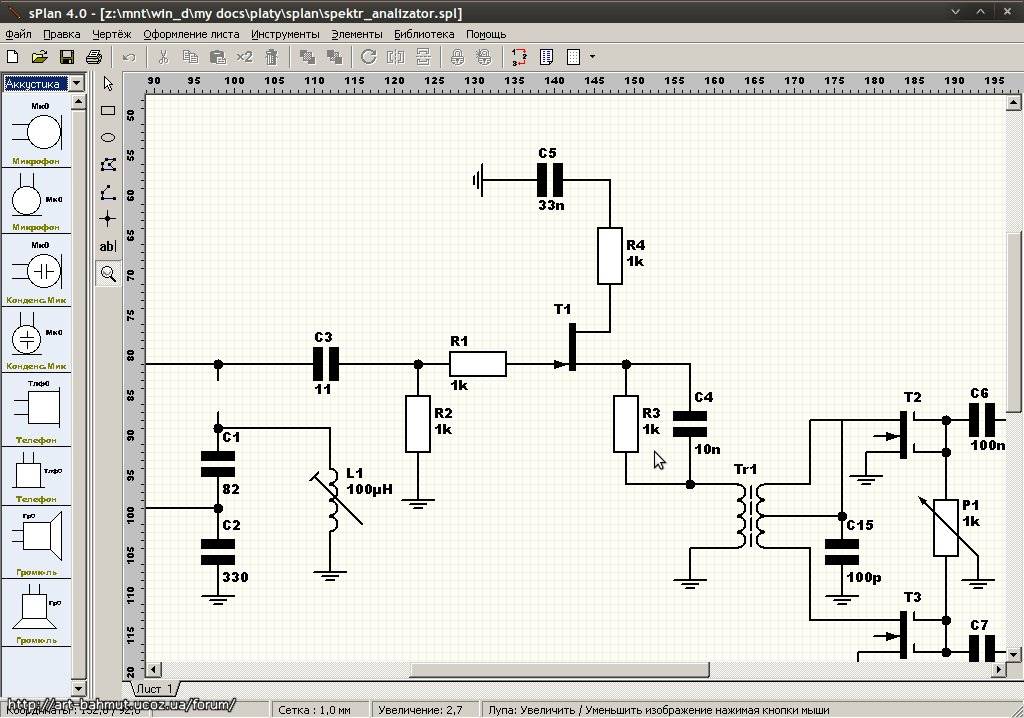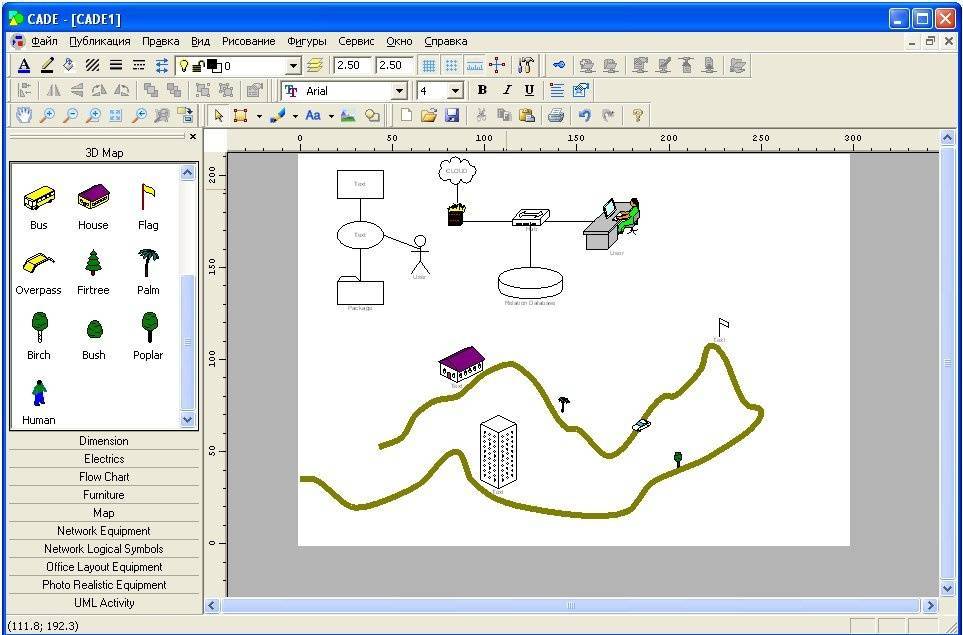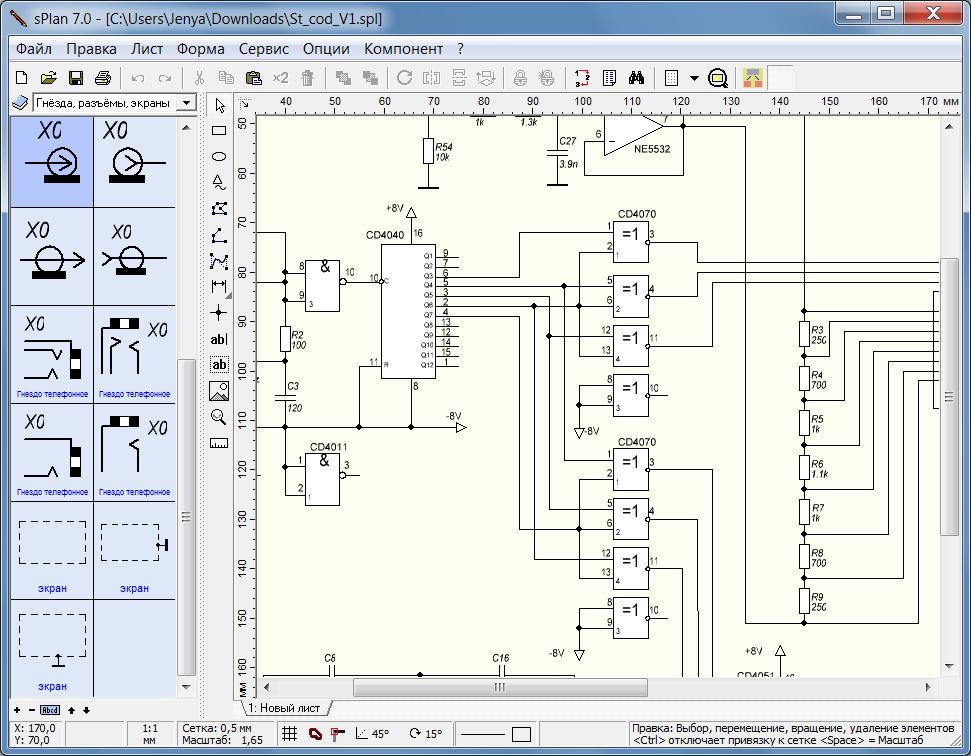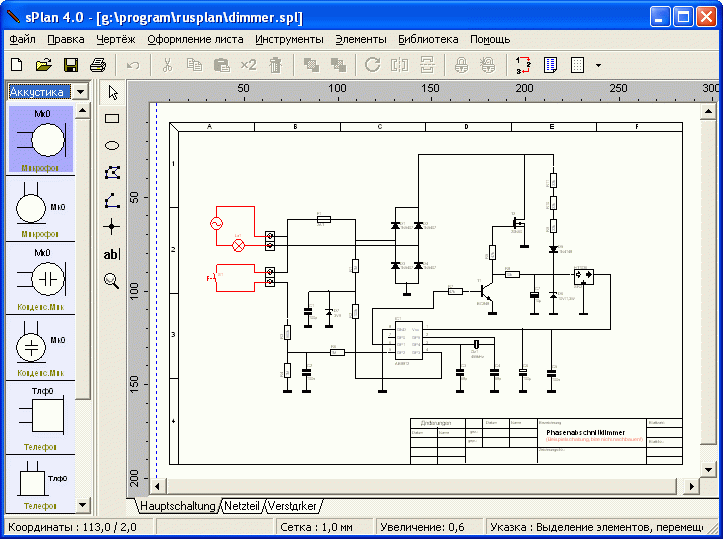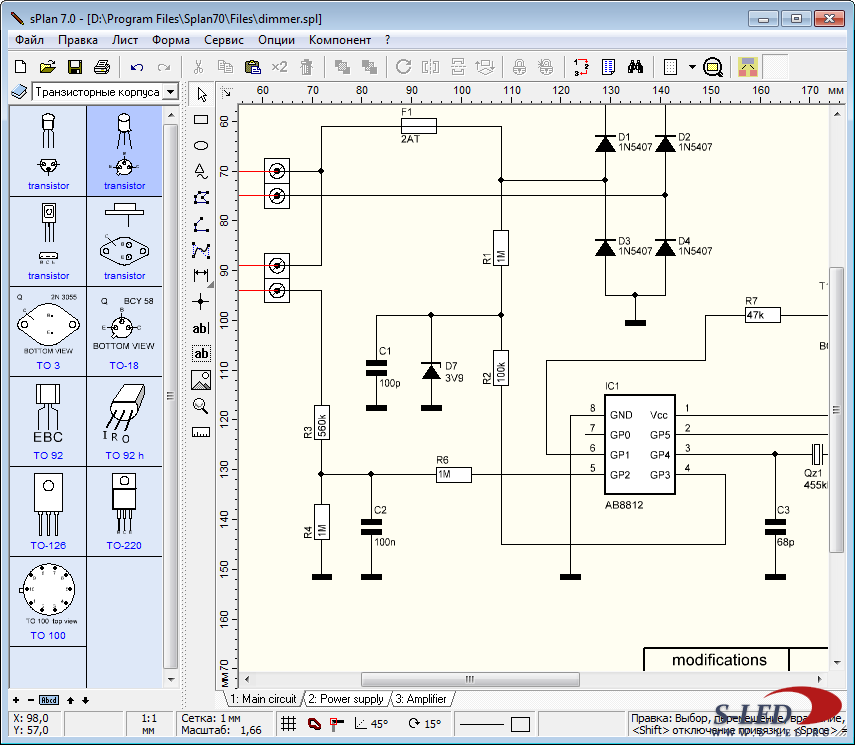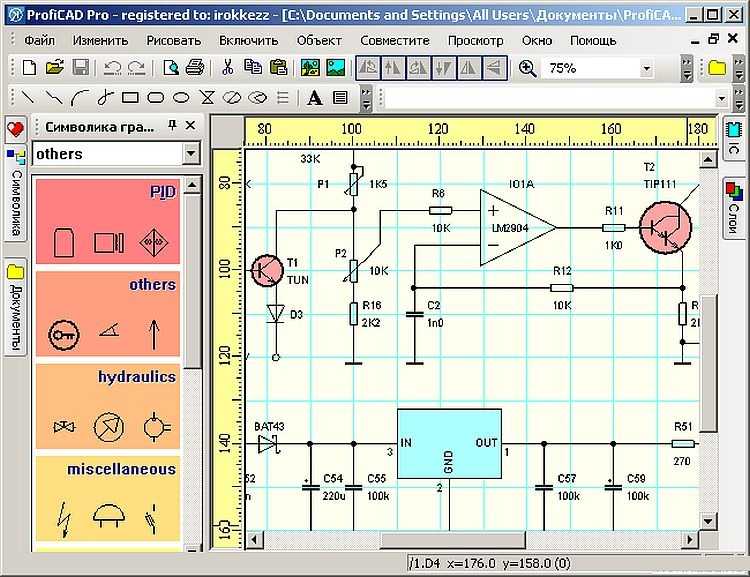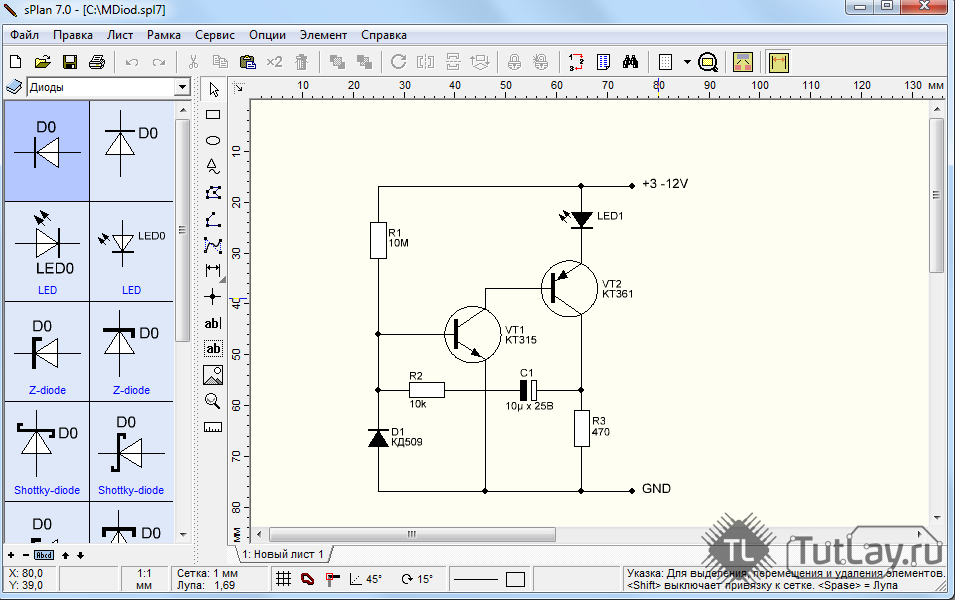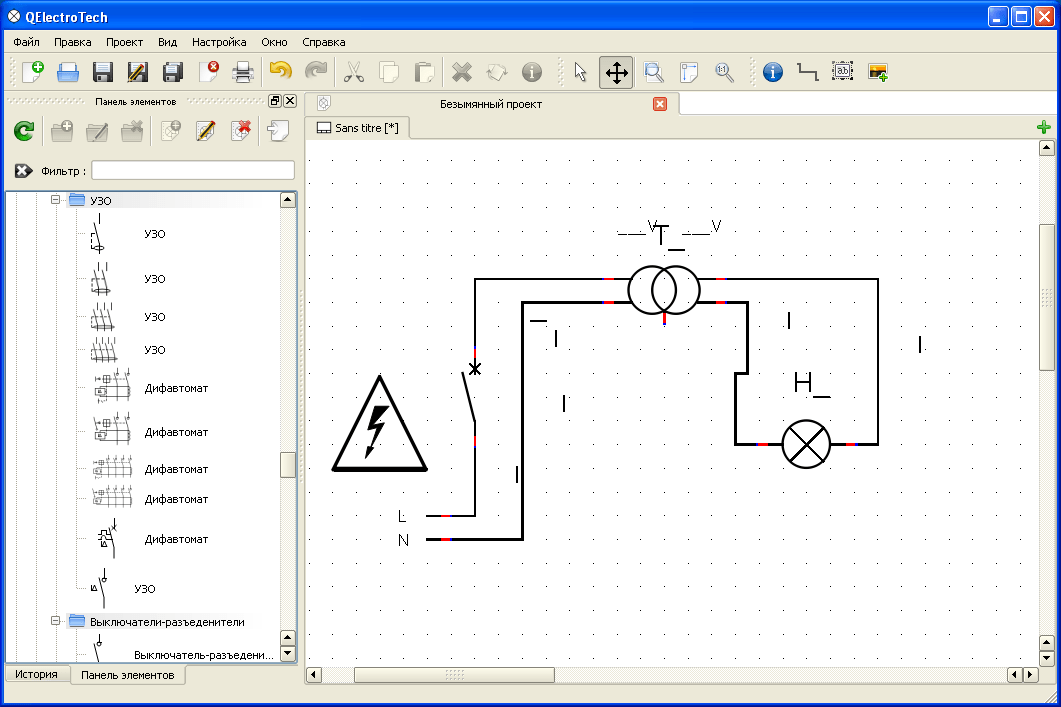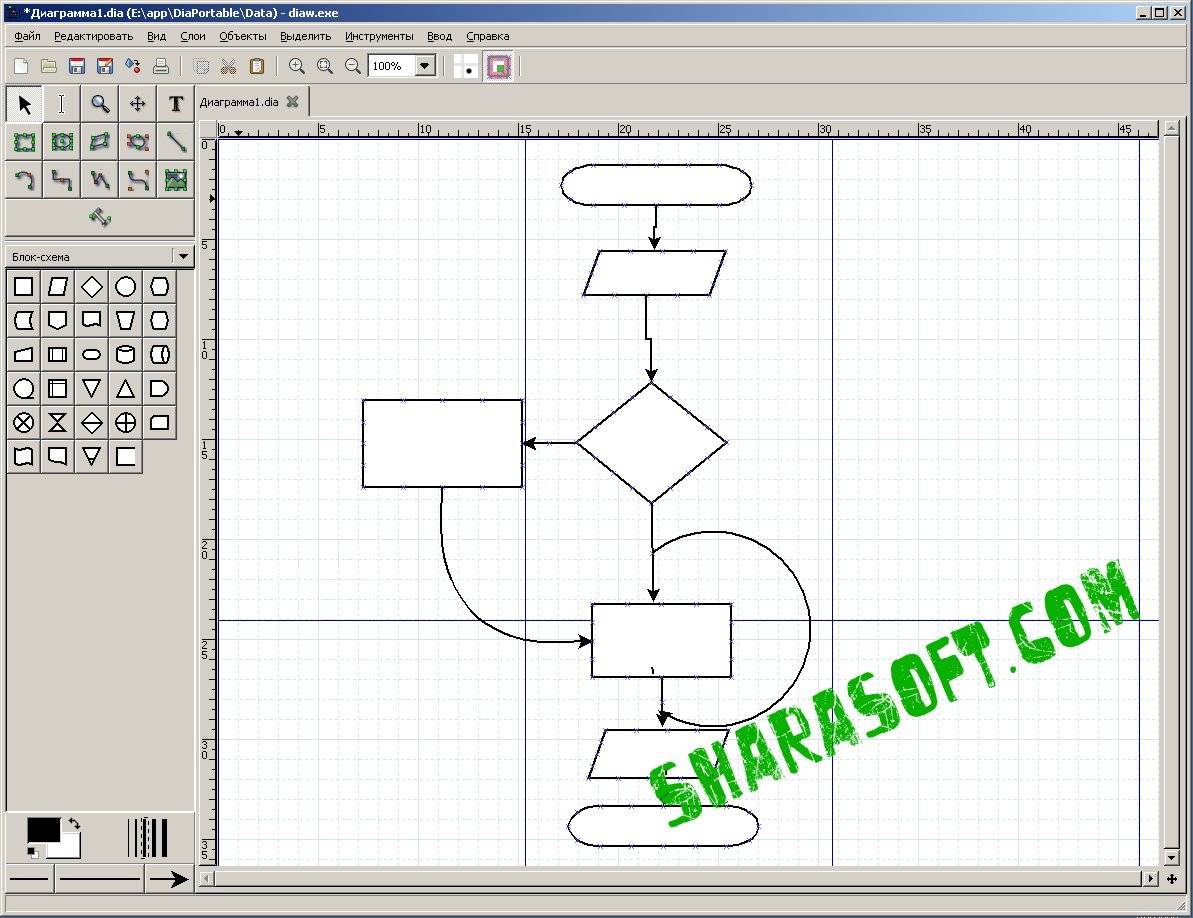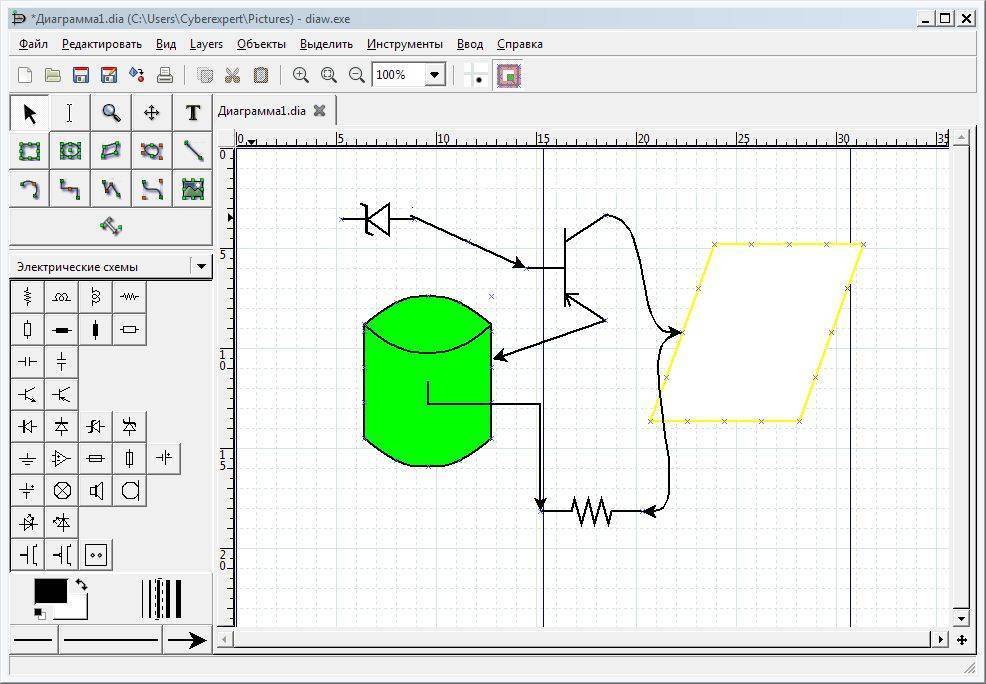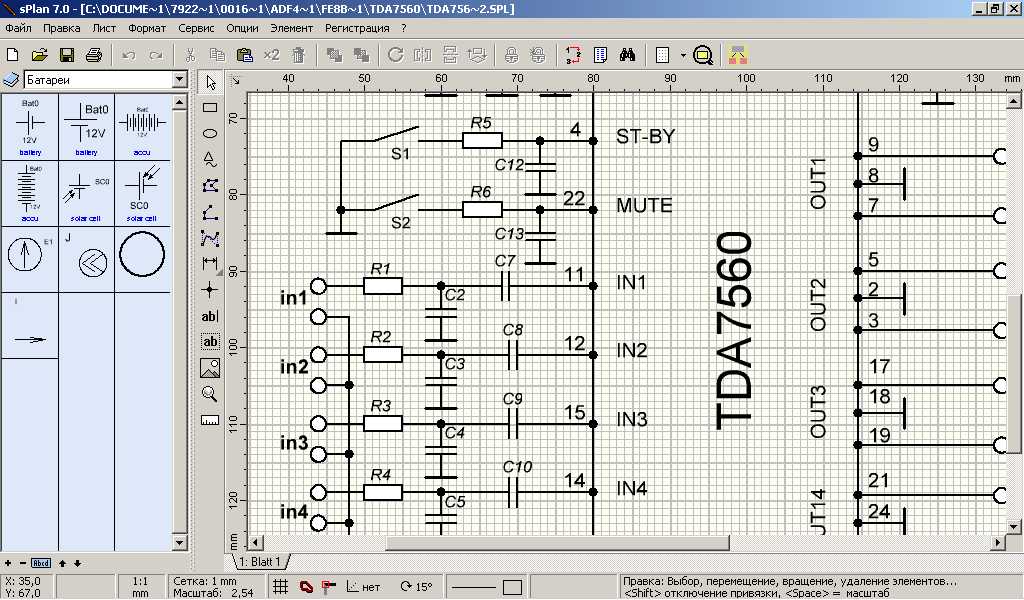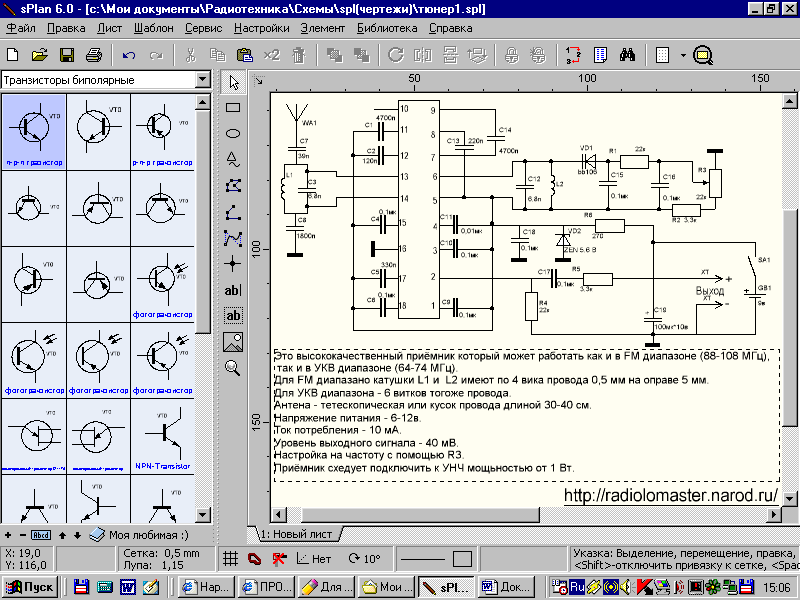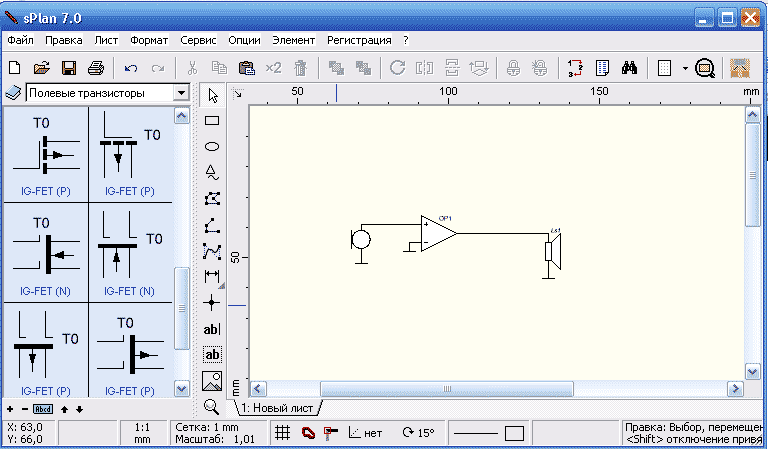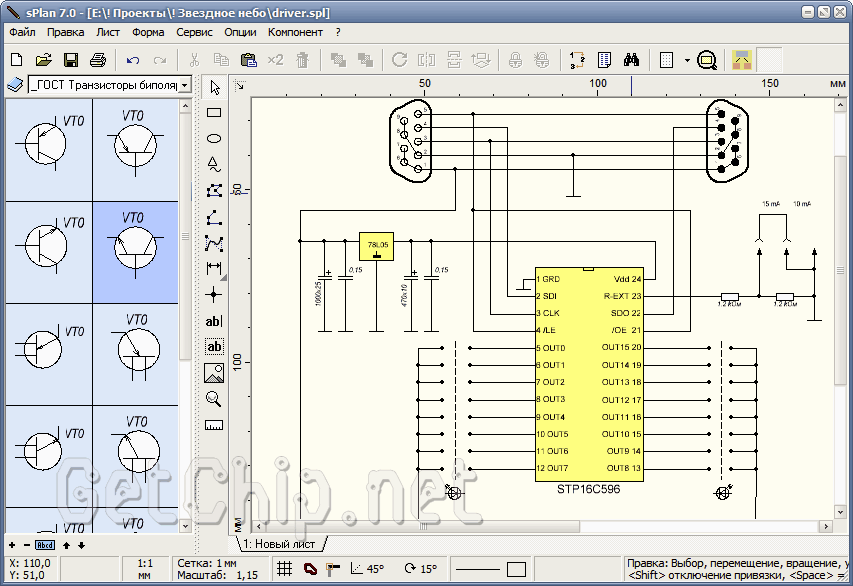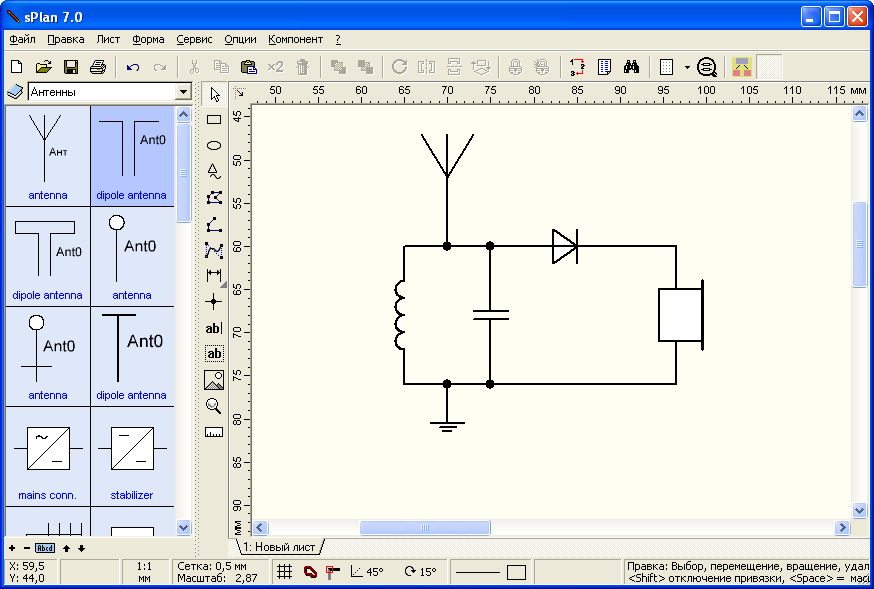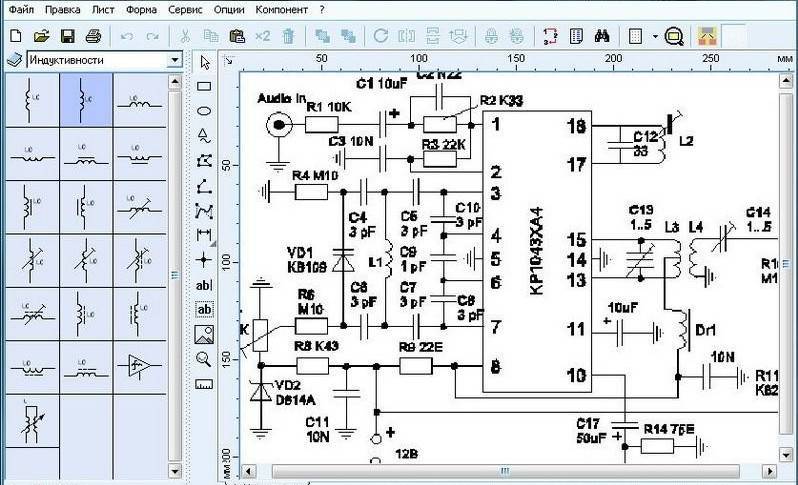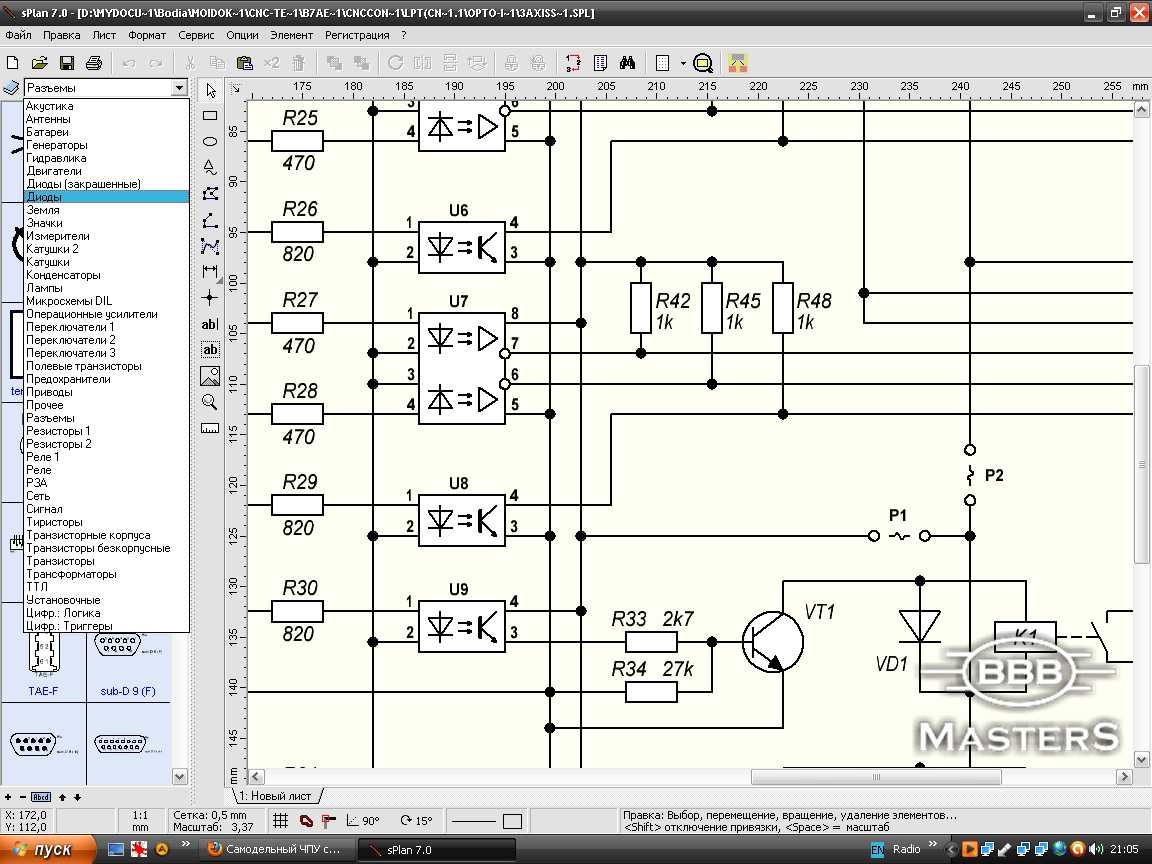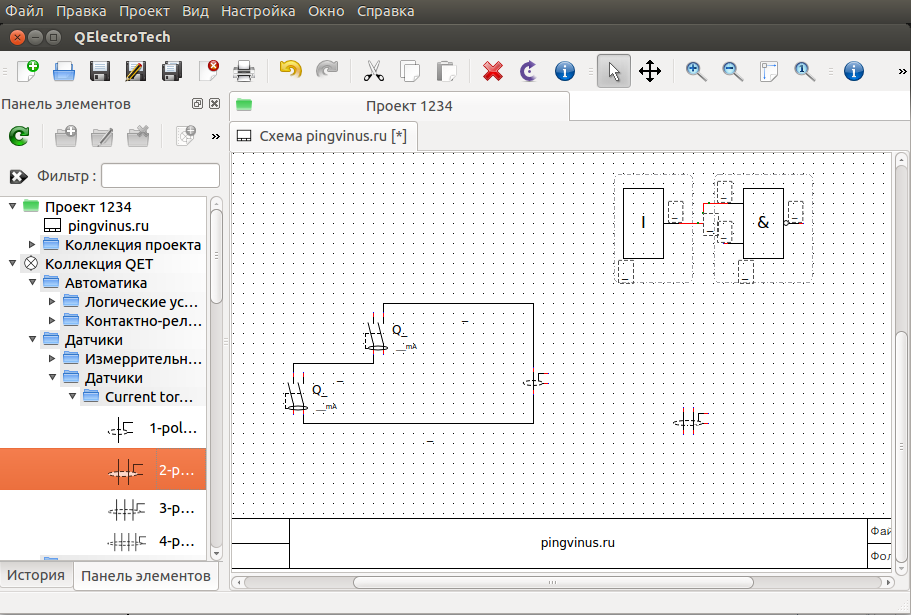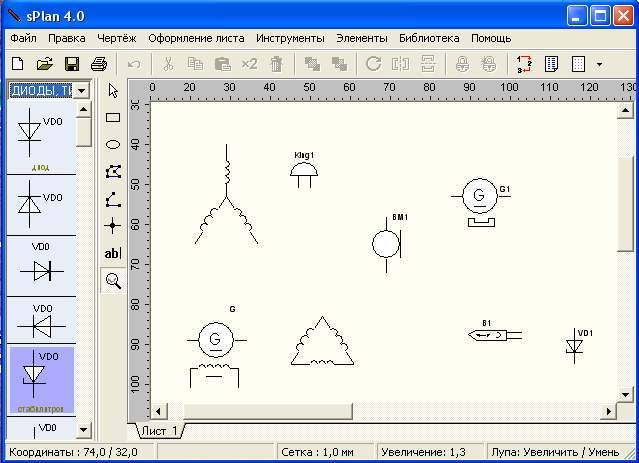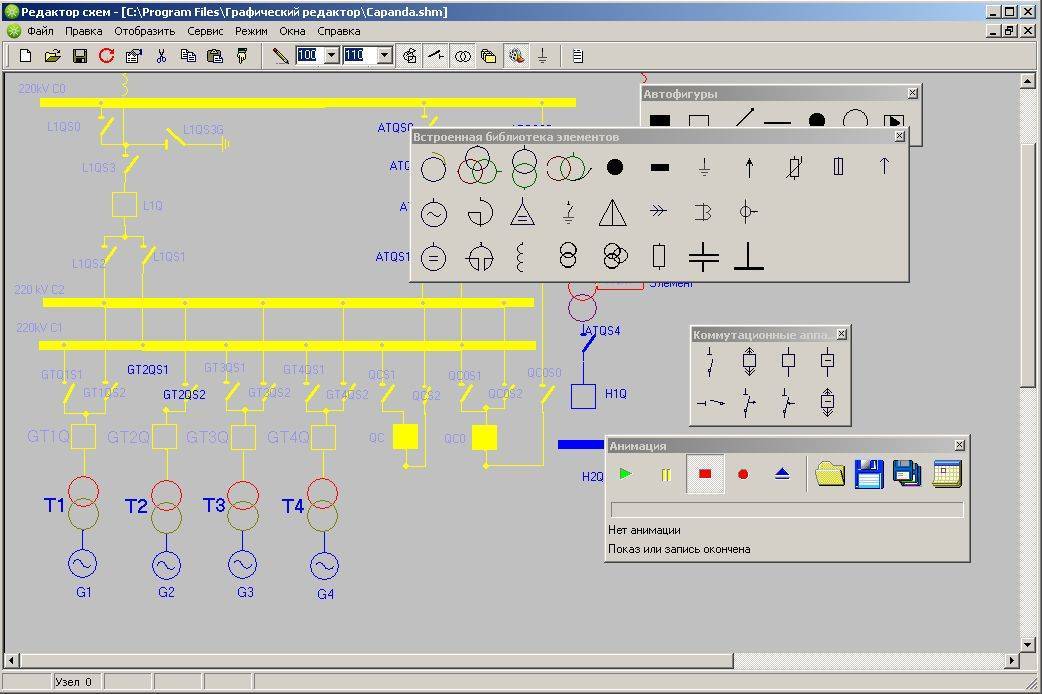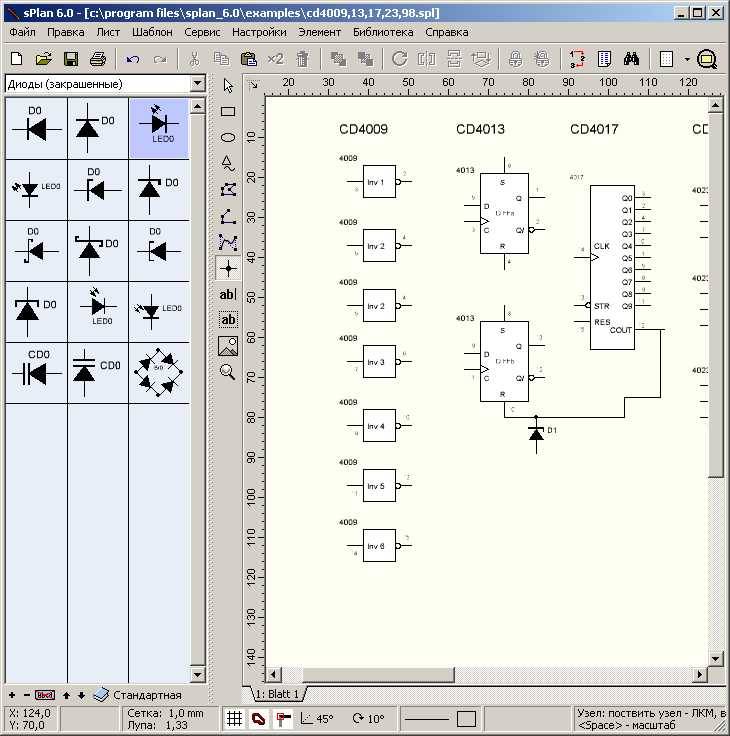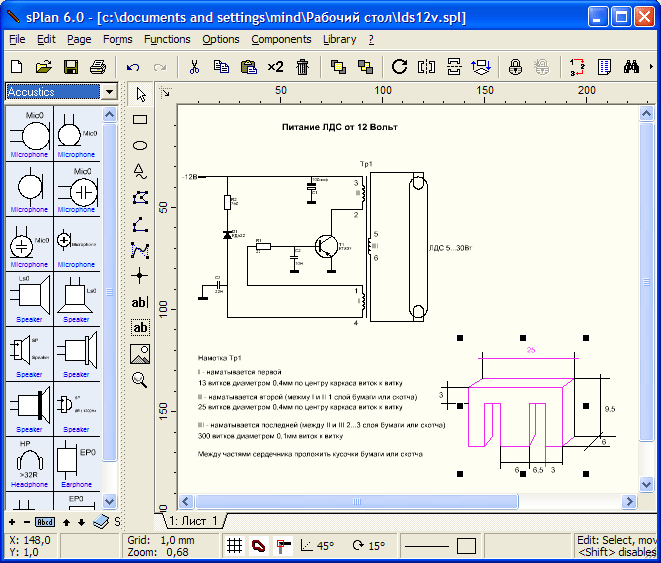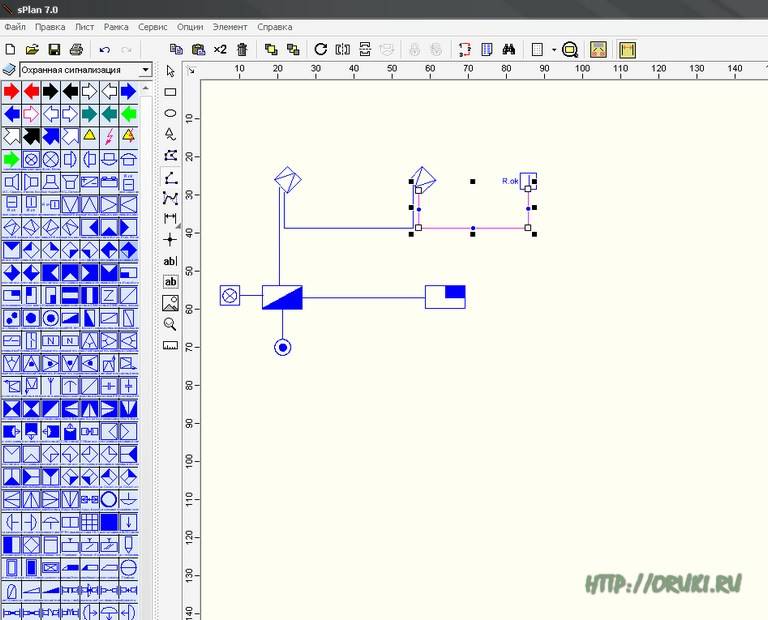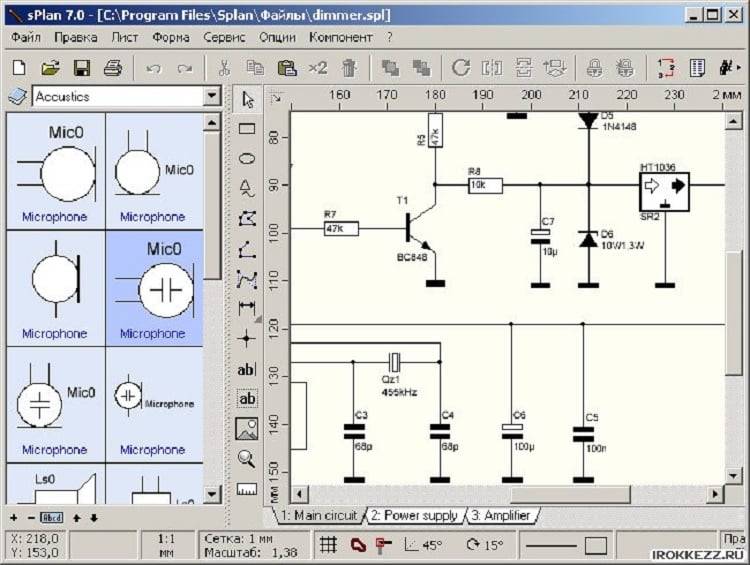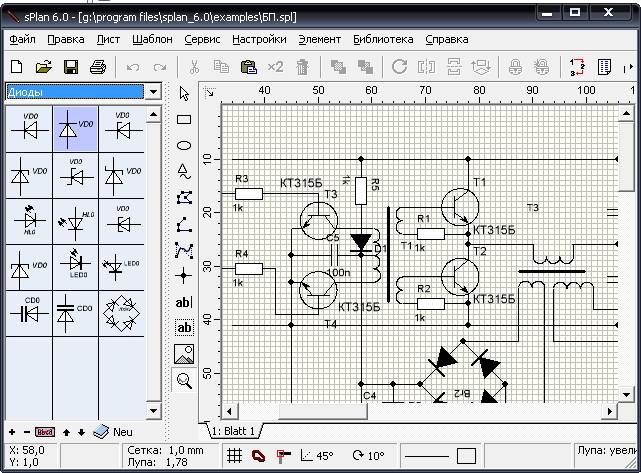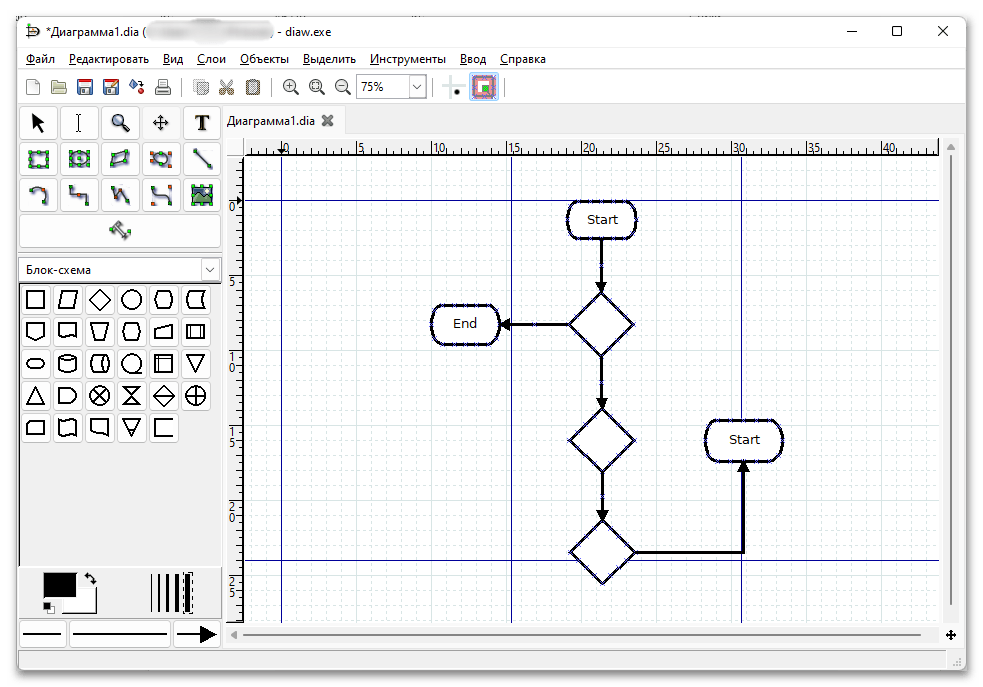Введение
Группа компаний CSoft уже много лет предлагает своим клиентам средства для автоматизации проектных работ. Эти решения не только облегчают работу проектировщиков, но и повышают качество выполняемых работ. Наша группа компаний постоянно проводит анализ рынка программного обеспечения и предлагает своим клиентам только лучшее. 2 апреля ГК CSoft объявила о заключении партнерского соглашения с компанией Bentley Systems, мировым лидером в области комплексных программных решений для поддержки жизненного цикла объектов инфраструктуры. Мы рады представить вам программный продукт компании Bentley Systems в области электротехнических решений — promis•e V8i.
Как пользоваться sPlan
Официального руководства по сПлан 8 на русском языке пока нет, локализованная инструкция по эксплуатации есть только для 7-й версии, где отсутствует лишь описание новых функций. Рассмотрим, как пользоваться приложением для черчения электронных схем.
Как сделать белый фон
Практическая работа в sPlan начинается из настройки приложения. Сразу рекомендуем сделать белый фон: откройте общие настройки через одноимённый пункт главного меню, в разделе «Отображение» активируйте соответствующую опцию.
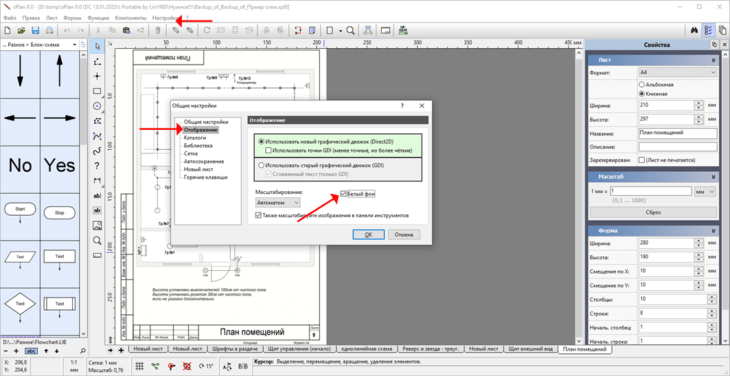
Как рисовать схемы
Для начала выберите параметры проекта: «Лист» – «Свойства…», справа укажите формат, размеры, масштаб, ориентацию листа.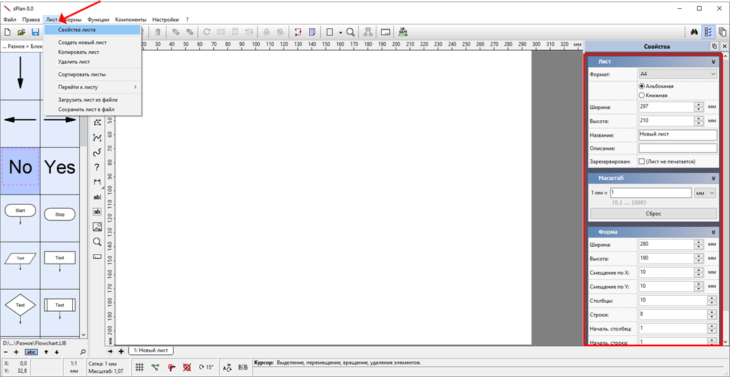
sPlan позволяет вставить рамку ГОСТ на новый лист (и даже готовый чертёж). Жмите «Формы» – «Загрузить форму из файла», выберите файл в каталоге Forms.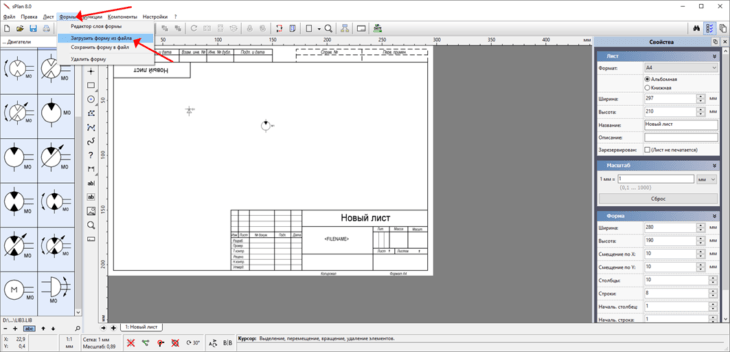
Они отличаются ориентацией листа: альбомная, портретная, форматом: А1 – А4, форматом: простая, малая, перечень, книжная.
Разверните библиотеку компонентов, выберите объект в нужном подразделе и перетащите на виртуальный лист бумаги.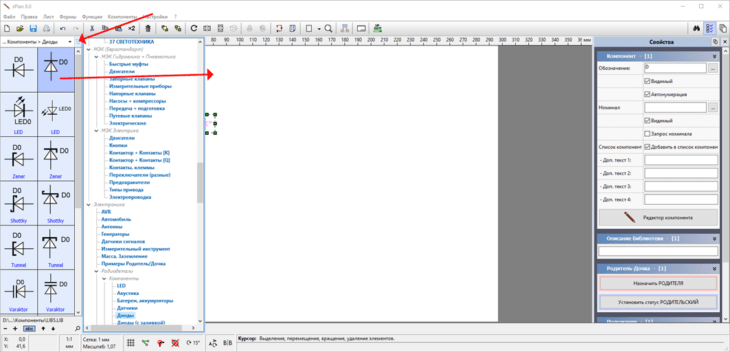
Соединяйте их линиями, можете включить привязки углов, к сетке, концам кнопками внизу левее от центра.
Для рисования жгутов проводов воспользуйтесь двухцветными линиями: справа в свойствах выберите стиль, отличный от первого, отметьте флажком «Двухцветная», задайте цвета, толщину элемента.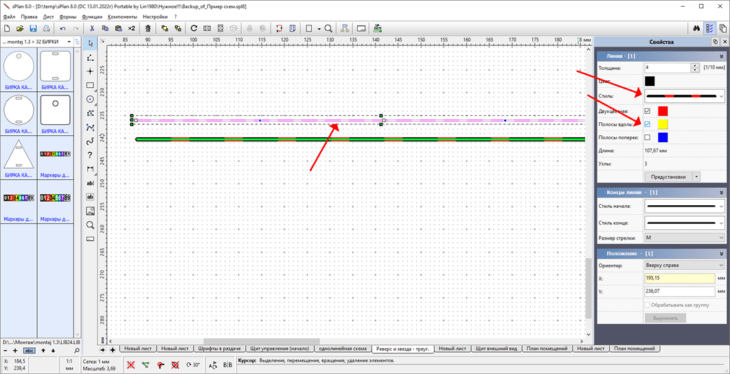
Как расширить библиотеку
Разнообразие базовых элементов в приложении расширяется путём подключения внешних библиотек, например, для реализации специфических чертежей вроде построения пневмо- и гидросхем.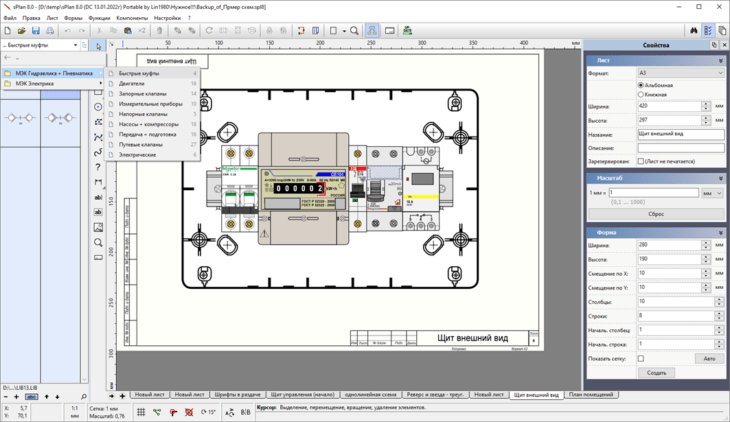
Для добавления новых элементов файлы формата LIB поместите в каталог внутри папки BIBO рядом с файлом запуска sPlan.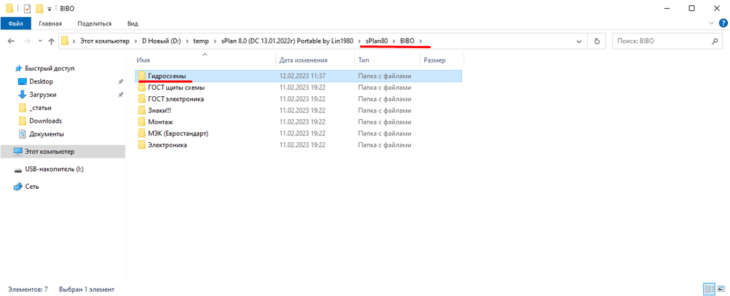
Редактор компонентов позволяет создавать собственные, изменять любые сплайны из библиотеки, раскрашивать их, размещать элементы один под / над другим, изменять обозначение.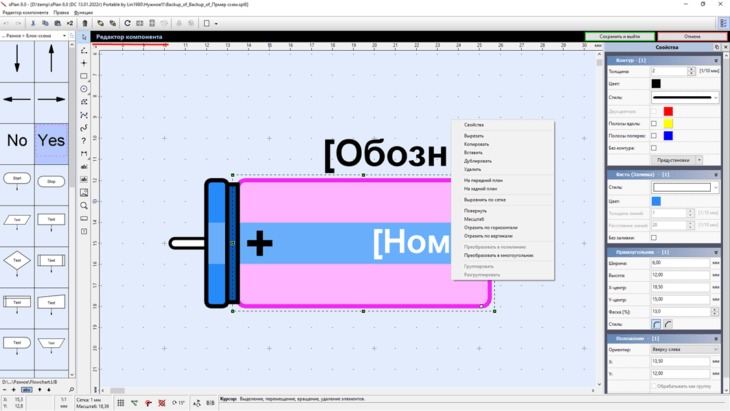
Вы можете превращать полигоны в линии для редактирования – создания сложных объектов.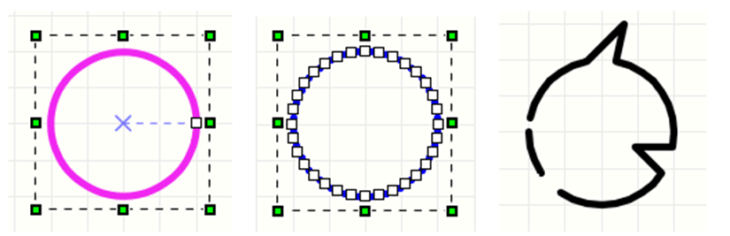
Как импортировать чертеж
Для импорта чертежей воспользуйтесь командой Ctrl + O. Вставить его фрагмент в текущий файл можно двумя путями.
Первый метод. Сохраните документ, откройте импортируемый чертеж, скопируйте его содержимое в буфер обмена. Откройте файл, куда его нужно вставить, зажмите Ctrl + V.
Второй способ импортировать чертеж – его добавление на новый лист проекта.
Сохраните нужный лист в отдельный файл через соответствующий пункт главного меню.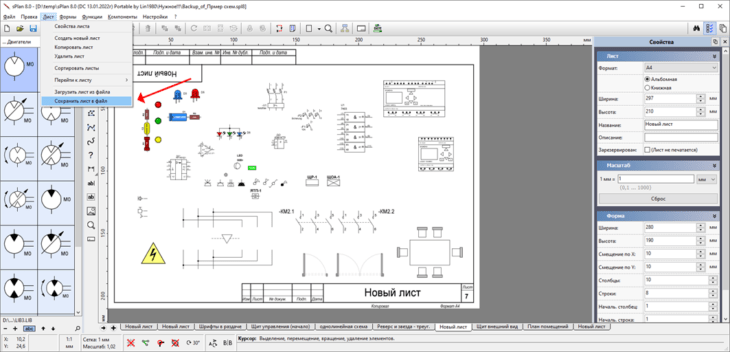
Откройте документ, куда нужно вставить чертёж.
Через главное меню «Лист» или кнопкой «Плюс» добавьте новый.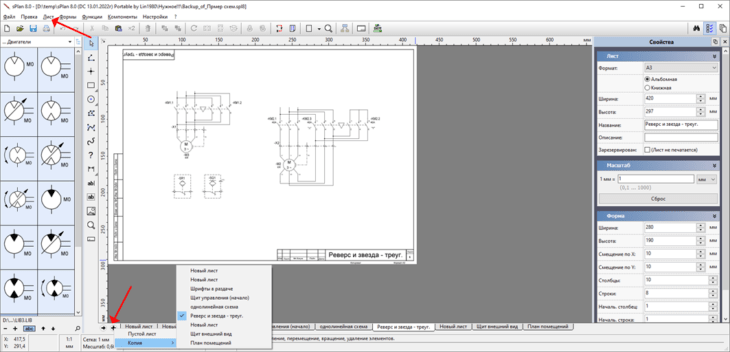
Загрузите его содержимое из файла.
Как сохранить схему в ПДФ
sPlan позволяет экспортировать схемы и чертежи в графические форматы BMP, SVG, JPG, EMF, PNG. Чтобы сохранить документ в ПДФ воспользуйтесь программой-посредником, например, doPDF.
Кликните по кнопке печати или зажмите Ctrl + P, выберите принтер «do PDF» (после названия указана версия приложения), задайте параметры экспорта и жмите «Печать».
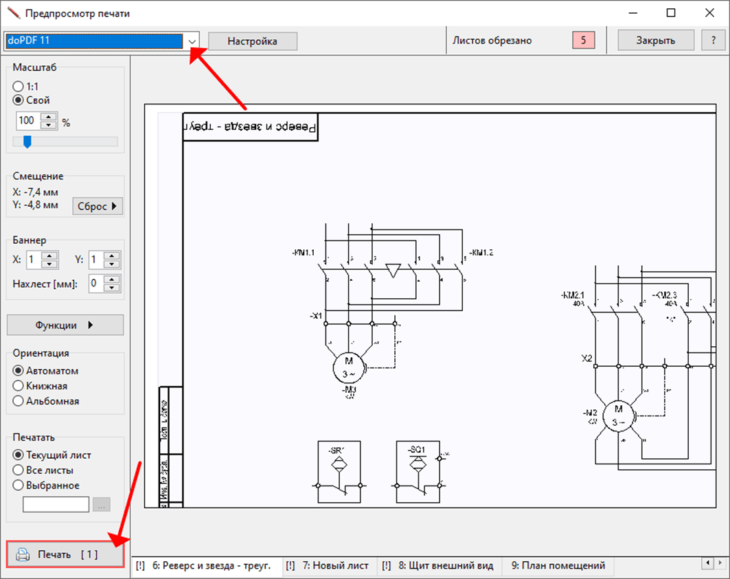
Укажите папку для сохранения файла PDF.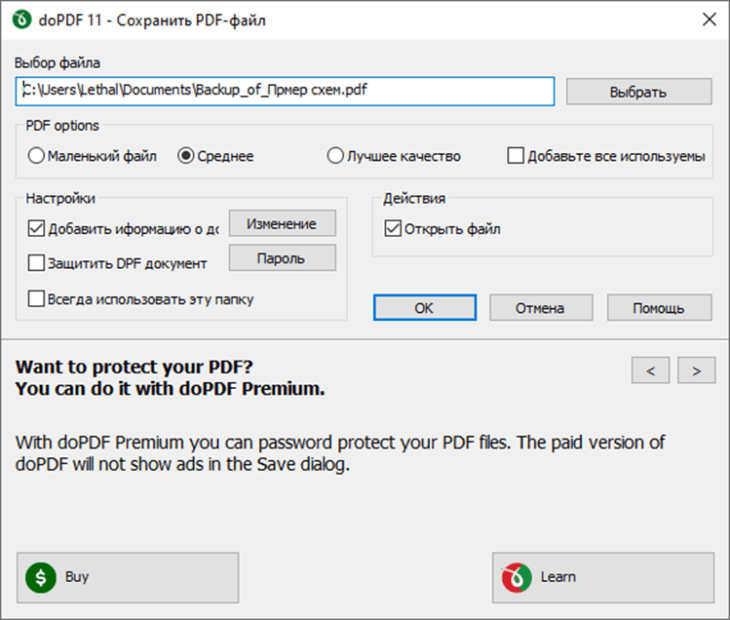
Дополнительно его можно запаролить, выбрать качество и т. д.
Как импортировать свой шрифт
Для правильного отображения текста установите шрифты «GOST A» и «GOST B» (после названия может указываться версия). Чтобы добавить шрифтв sPlan, скопируйте файл формата TTF в каталог C:\Windows\Fonts и перезапустите приложение.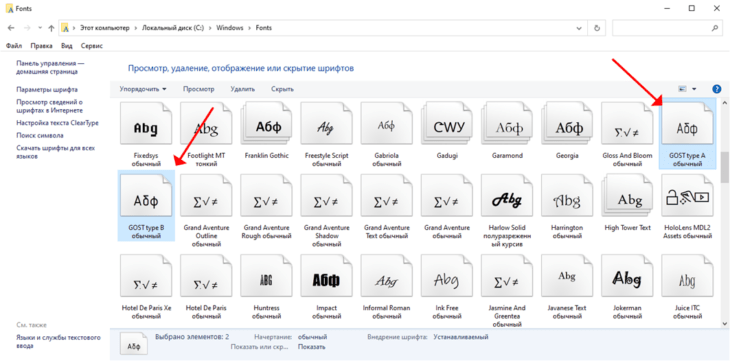
Программа обладает внушительной функциональностью, с которой детально можете познакомиться в инструкции по эксплуатации: файл splan80.chm – на английском языке, splan70.chm – русская версия официальной справки sPlan v7 (не описаны новые функции и возможности программы).
Как можно облегчить проектирование электроснабжения
- Нанять квалифицированного проектировщика, который одинаково владеет САПР и сметными программами, но такие специалисты пока большая редкость;
- Использовать отдельно проектировщика для проектирования систем электроснабжения и сметчика для расчетов электроснабжения, но это дополнительные финансовые расходы на зарплату;
- Использовать программы для проектирования электроснабжения, где можно одновременно проектировать и делать расчет электрики в режиме онлайн. И такая программа уже существует, каждый желающий может ее протестировать и предоставить свои возражения разработчикам. Это программа для проектирования и расчета системы электроснабжения CAD5D.
Как нарисовать схемы в word
31 Март 2013 Людмила Главная страница » Word Просмотров: 5572
Как нарисовать схемы в Word 2003? Для того, что бы рисовать схемы в Word, вам понадобиться только ваша фантазия, желание, и сама программа – текстовый редактор, который входит в пакет офисных программ от Microsoft. Попробовав один раз, вы уже сможете создавать любые схемы и небольшие топографические схемы. В дальнейшем я научу вас делать и это. Вы увидите, что в хороших руках из текстового редактора и цветного принтера можно сделать целую мини-типографию.
Как нарисовать схемы в Word
Прежде чем создавать схемы в Word неплохо было бы научиться изменять цвет страницы, создавать красивые рамки, и пользоваться WordArt.
Откройте новый документ: — Пуск – Программы – Microsoft Office — Microsoft Office Word . Внизу на панели – Рисование – выбираем иконку – Прямоугольник .
Если у вас нет этой панели, то зайдите в меню – Вид – Панели инструментов – и выберите – Рисование.
Кликните в любом месте вновь созданного поля. Поле примет вот такой вид.
Этот квадратик в центре можете вырезать (щелкните на нем правой кнопкой мыши и в выпадающем меню выберите – Вырезать -). Выделите прямоугольник, в котором мы будем рисовать. На панели – Рисование – откройте – Автофигуры – Основные фигуры – Куб – и кликнете мышкой на поле выделенного прямоугольника.
У вас должна получиться, вот такая картинка.
Вы можете перемещать и изменять размер этого куба. Для этого кликните по этому кубику, чтобы выделить его.
Если при наведении мышкой на этот кубик курсор принимает вид крестика со стрелочками на концах, значит, этот предмет можно переместить.
Кликните по новой фигуре правой кнопкой мыши и в выпадающем меню выберите пункт – Копировать.
Потом кликните правой кнопкой мыши на свободном поле рядом с фигурой и выберите – Вставить. Проделайте этот трюк дважды.
Уже готовые необходимые вам фигуры можно выбрать из панели — Рисование – Автофигуры – Другие автофигуры.
Должно получиться вот так.
Теперь перетащите эти фигуры как у меня.
Следующую фигуру попробуйте сделать сами (опять же методом копирования).
Теперь подпишем наши рисунки. Для этого выделите рамку с рисунками (кликните на свободном от рисунков месте, чтобы появилась рамочка) и выберите на панели Рисование иконку Надпись.
Теперь кликните мышкой на свободном поле рамочки. Должно получиться вот так.
У нас появилась новая маленькая рамочка с курсором. В ней мы и будем писать. Размер этой рамочки также можно изменять.
Создайте методом копирования такие же надписи как у меня и переместите их по местам.
Вот тут вам придётся набраться терпения и потренироваться. Наводите курсор в виде крестика на то место откуда собираетесь вести линию и щелкаете не отпуская левой кнопки мыши, тянете линию до того места куда вам нужно и только тогда отпускаете кнопку мыши.
Если не получилось, то отмените ваше действие и опять выберите соединительную линию и начните сначала. Каждую новую линию необходимо заново выбирать на панели – Рисование.
Линии можно изменять, потянув за желтые ромбики на них.
Теперь сделаем симпатичный фон нашему рисунку. Для этого опять выделяем наш «холст» и выбираем всё на той же панели иконку – Цвет заливки.
Выбрав необходимый цвет, щелкните по иконке ещё раз и второй щелчок сделайте уже на свободном поле «холста». Или сначала щелкните по «холсту», а потом по иконке заливки.
Вот, что у нас получилось.
Теперь аккуратно щелкните правой кнопкой мыши на каком-нибудь выделенном элементе (например, на иконке монитора) и выберите – Группировка – Группировать.
Потренируйтесь немного и вы запросто сможете быстро и легко создавать любые схемы в Word.
Примечание
Платные программы для черчения электросхем
Платных графических редакторов для создания схем много, но не все они нужны для «домашнего» использования или для работы, но не связанной напрямую с проектированием. Платить немалые деньги за ненужные функции — не самое разумное решение. В этом разделе соберем те продукты, которые получили много хороших отзывов.
DipTrace — для разработки печатных плат
Для опытных радиолюбителей или тех, чья работа связана с проектированием радиотехнических изделий, полезна будет программа DipTrace. Разрабатывалась она в России, потому полностью на русском.
Есть в ней очень полезная функция — она может по готовой схеме разработать печатную плату, причем ее можно будет увидеть не только в двухмерном, но и в объемном изображении с расположением всех элементов. Есть возможность редактировать положение элементов на плате, разработать и корректировать корпус устройства. То есть, ее можно использовать и для проектирования проводки в квартире или доме, и для разработки каких-то устройств.
Кроме самой программы для рисования схем надо будет скачать еще библиотеку с элементной базой. Особенность в том, что сделать это можно при помощи специального приложения — Schematic DT.
Интерфейс программы для рисования схем и создания печатных плат DipTrace удобный. Процесс создания схемы стандартный — перетаскиваем из библиотеки нужные элементы на поле, разворачиваем их в требуемом направлении и устанавливаем на места. Элемент, с которым работают в данный момент подсвечивается, что делает работу более комфортной.
По мере создания схемы, программа автоматически проверяет правильность и допустимость соединений, совпадение размеров, соблюдение зазоров и расстояний. То есть, все правки и корректировки вносятся сразу, на стадии создания. Созданную схему можно прогнать на встроенном симуляторе, но он не самый сложный, потому есть возможность протестировать продукт на любых внешних симуляторах. Есть возможность импортировать схему для работы в других приложениях или принять (экспортировать) уже созданную для дальнейшей ее проработки. Так что программа для рисования схем DipTrase — действительно неплохой выбор.
Если нужна печатная плата — находим в меню соответствующую функцию, если нет — схему можно сохранить (можно будет корректировать) и/или вывести на печать. Программа для рисования схем DipTrace платная (имеются разные тарифы), но есть бесплатная 30-дневная версия.
SPlan
Пожалуй, самая популярная программа для рисования схем это SPlan. Она имеет хорошо продуманный интерфейс, обширные, хорошо структурированные библиотеки. Есть возможность добавлять собственные элементы, если их в библиотеке не оказалось. В результате работать легко, осваивается программа за несколько часов (если есть опыт работы с подобным софтом).
Недостаток — нет официальной русифицированной версии, но можно найти частично переведенную умельцами (справка все равно на английском). Есть также портативные версии (SPlan Portable) которые не требуют установки.
Одна из наиболее «легких» версий — SPlan Portable
После скачивания и установки программу надо настроить. Это занимает несколько минут, при последующих запусках настройки сохраняются. Создание схем стандартное — находим нужный элемент в окошке слева от рабочего поля, перетаскиваем его на место. Нумерация элементов может проставляться в автоматическом или ручном режиме (выбирается в настройках). Что приятно, что можно легко менять масштаб — прокруткой колеса мышки.
Есть платная (40 евро) и бесплатная версия. В бесплатной отключено сохранение (плохо) и вывод на печать (обойти можно при помощи создания скриншотов). В общем, по многочисленным отзывам — стоящий продукт, с которым легко работать.
Работая в документе Ворд с текстом, Вам могут попадаться картинки, диаграммы, рисунки. Вставляя различные объекты в текст, он становится более наглядным, и тот, кто его читает, лучше воспринимает информацию.
В данной статье мы рассмотрим два способа, с помощью которых можно создать схему в текстовом редакторе MS Word – это рисунок SmartArt и вставка обычных Фигур. Показывать я буду в Ворде 2010, но данные скриншоты так же подойдут, если у Вас установлен Ворд 2007, 2013 или 2016.
На сайте уже есть статьи: как добавить рисунок в Ворд , и как сделать график в Ворде . Перейдя по ссылкам, Вы сможете их прочесть и сделать свой документ интересным и более информативным.
Бесплатные программы
В этой группе представлено программное обеспечение, которое создано энтузиастами либо предназначено для тестирования в качестве бета-версии. Несмотря на отсутствие коммерческой выгоды, функциональность продуктов достаточна для подготовки электротехнического проекта. В отдельных случаях пользователям предлагается на добровольной основе сделать пожертвование.
«Электрик»
В этой программе профессионалы и рядовые пользователи оценивают положительно следующие особенности:
Существенным недостатком вряд ли можно признать упрощенный внешний вид. «Технологичность» оформления соответствует целевому назначению продукта.
«Компас-электрик»
Программа создана для автоматизации подготовки проекта электрооборудования производственных объектов. Предусмотрено проводное соединение функциональных компонентов. Допустимо наличие в схеме:
Графические обозначения в базе данных соответствуют стандартам, действующим в РФ.
«1-2-3 схема»
Специализированная программа для подбора комплектации электрощита. В базе данных есть следующие сведения:
Бесплатный модуль Semiolog можно использовать для создания этикеток, маркирующих группы потребителей.
«Мобильный электрик»
Это приложение можно загрузить из магазина Google Play для установки на смартфон (планшет), работающий под управлением ОС Android. Отсутствие оплаты компенсирует просмотр рекламных роликов. Для устранения баннеров придется купить лицензированную версию. Расчет выполняют с применением встроенных калькуляторов.
Qelectrotech
Простая программа с понятным интерфейсом для проектирования схем с применением типовых электронных компонентов. После размещения элемента соединения (вертикальные, горизонтальные) формируются автоматически. Есть версии для ОС Windows и Linux. Выполнен качественный перевод интерфейса на русский язык.
Платные приложения с демоверсиями
Казалось бы, что специализированные программы это исключительно прерогатива крупных разработчиков, которые делают софт на коммерческой, платной основе. В какой-то мере так и есть – признанным лидером считается программа AutoCAD, возможности которой позволяют не просто начертить схему электропроводки, но и работать над проектами, которые требуют участия сразу нескольких специалистов. Создаваемая схема доступна каждому из них для внесения правок в режиме онлайн, которые сразу же будут доступны другим сотрудникам компании. Первоначальные версии программы позиционировались больше как простой «электронный кульман», но со временем она развилась в мощный инструмент, состоящий из нескольких блоков для специалистов различного профиля, в том числе и электриков.
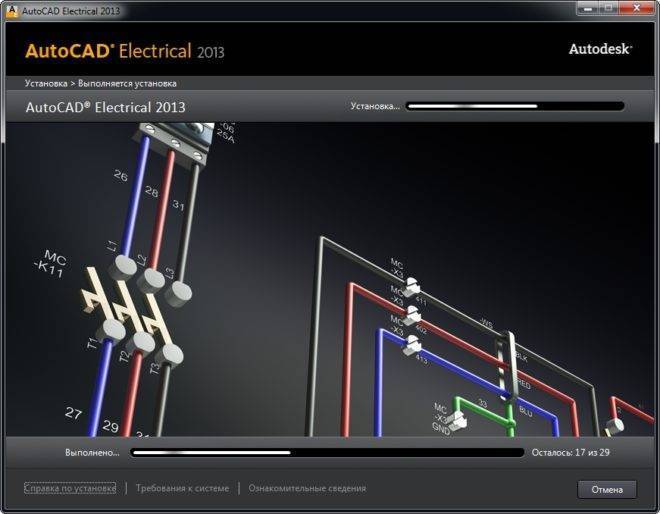
Отечественным аналогом является NanoCAD – это тоже программа для рисования, которая, по отзывам пользователей, обладает не меньшим функционалом, но приятно радует стоимостью, которая в несколько раз ниже, чем у AutoCAD.
Даже в таком виде они позволяют нарисовать схему для монтажа одно или трехфазной электропроводки в квартире или для дома.
Графический редактор для составления схем проводки и рисования печатных плат Eagle – также существует в платной и бесплатной версиях. Программа позволяет работать в ручном и автоматическим режимах – причем полноценная однолинейная схема электропроводки не проблема даже для бесплатной версии. В отличие от предыдущих программ может использоваться на ПК с операционными системами семейства Linux (NanoCad написана исключительно для Windows, а AutoCAD может работать и из-под IOs или Android).
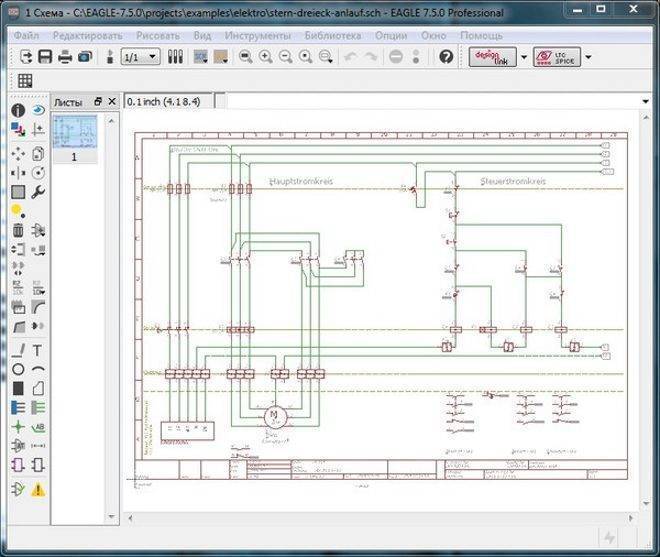
Эльф – целый программный комплекс САПР от компании «Лира-Сервис». Для инженера-электрика интересными будут такие ее возможности как создание чертежной документации, большой набор условных обозначений и возможность использовать свои, расчет прокладки труб в монолитных панельных конструкциях, определение длины проводов и многие другие. Среди главных преимуществ программы пользователи отмечают быстрое создание спецификаций и сравнительную легкость в освоении функционала.
Также можно воспользоваться онлайн сервисами, которые работают за определенную абонентскую плату, но гарантируют отличный результат работы и круглосуточную поддержку. Презентация одного из них, CAD5d – на следующем видео:
Lucidchart
Для тех, кого по каким-то причинам не устраивает Visio, есть вариант, являющийся полноценной его заменой в области создания диаграмм и флоучартов. В приложении есть множество элементов, шаблоны для создания блок-схем и диаграмм (впрочем, можно обойтись без них и создать схему с нуля), в платной версии их ещё больше. Интерфейс приложения интуитивно понятен и прост, с ним разберётся даже начинающий пользователь. Для работы необходим только выход в интернет, есть возможность командной работы (хотя и с ограничениями для бесплатных аккаунтов). Сервис поддерживает импорт файлов Visio (VSDX), Amazon Web Service (AWS) и Omnigraffle, а сохраняет результаты в JPG,PNG, SVG, PDF и Visio. Кроме того, есть приятная возможность сохранять промежуточные версии на облачном сервере.
Бесплатная версия Lucidchart функциональна, но если не хватает расширений – можно оплатить подписку. В их числе: больший объём виртуального хранилища, возможность создания неограниченного количества проектов, добавления ссылок на данные. Стоит платная версия от $5,95 до $20 в месяц.
Возможности программы
sPlan – приложение для черчения электрических схем любой сложности, использующееся студентами, радиолюбителями, электриками, энтузиастами. Содержит библиотеку элементов (сплайнов), которые вместо рисования с нуля нужно перетаскивать на лист, соединять связями с привязкой к сетке или объектам, расставлять их размеры, нумерацию, добавлять надписи. Сплайны можно редактировать, создавать собственные, переименовывать, нумеровать. Доступно их вращение, масштабирование, отражение, преобразование, перекрашивание, управление слоями.
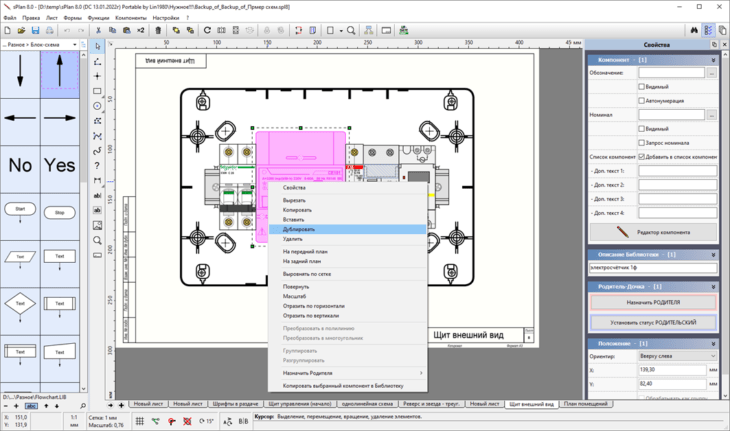
sPlan позволяет настроить формат листа, создать многостраничный документ, использовать вертикальные и горизонтальные направляющие линии, сетку со свободными размерами ячейки для повышения точности и удобства черчения.
Графические элементы можно группировать с подобными для простоты работы: удаления, перекрашивания, изменение свойств.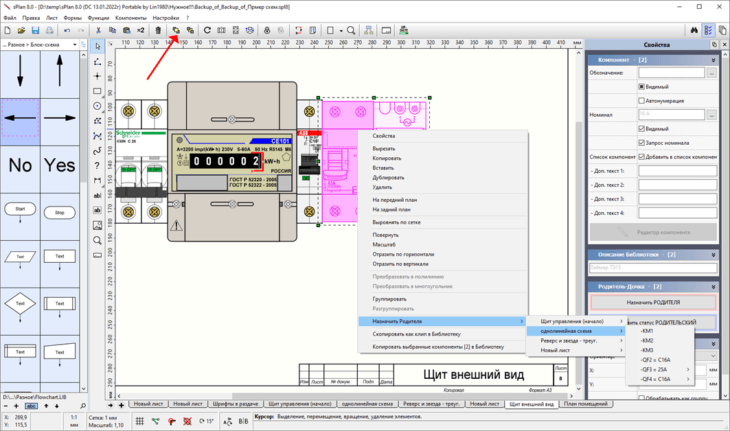
Есть функции экспорта чертежей или отдельных страниц документа в графические форматы с возможностью выбора качества конечного изображения, их вставки в текстовые документы (Word).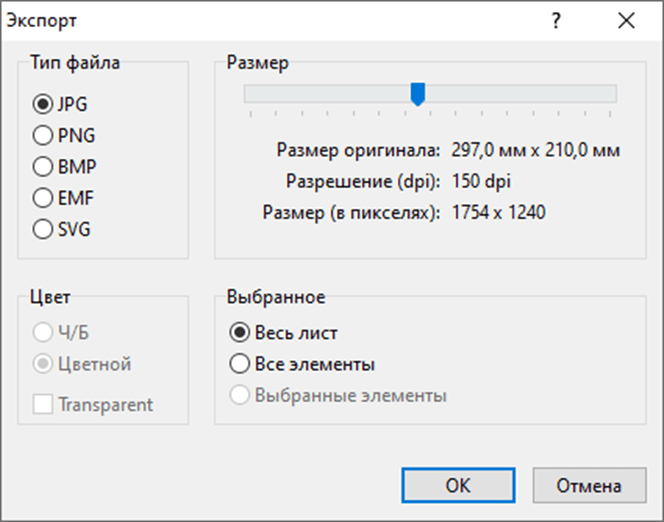
В sPlan 8 появилась функция печати на листах форматах А2, разделения чертежей на несколько фрагментов, например, печать А3 на двух листах А4. sPlan умеет составлять списки используемых на схеме компонентов.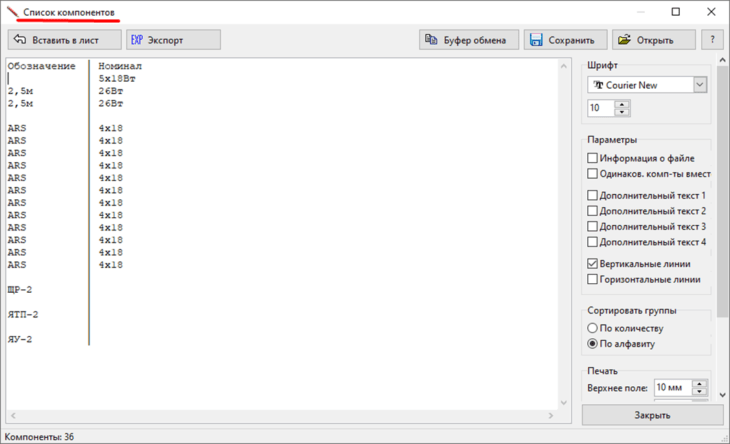
Прочие функции
К дополнительным функциям sPlan отнесём автоматическую нумерацию элементов, управление списками компонентов, выравнивание содержимого схемы – оптимизирует расположение её компонентов, однако не всегда корректно.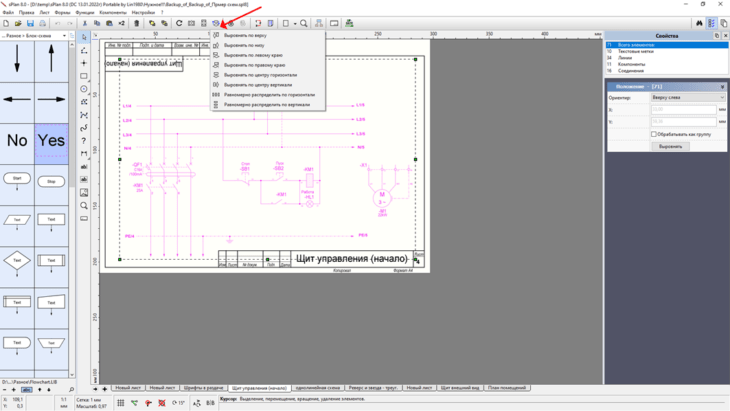
Функция «Резиновая лента» сохранит связи между элементами при их перемещении, а «Привязка к концам» – автоматически соединяет сплайны при приближении нового компонента к размещённому на схеме. Их можно объединять и вручную в режиме рисования.
Пользователь может импортировать сплайны сторонних авторов и создавать собственные с нуля или путём редактирования существующих с последующим сохранением.
Интерфейс
Рассмотрим основные элементы панели инструментов.
- Курсор – прямоугольное выделение.
- Линия – рисование прямых, ломаных линий.
- Узел – добавление мест соединений, контактов.
- Прямоугольник – добавление правильных прямоугольников с прямыми или скруглёнными углами.
- Окружность – черчение кругов, их секторов, эллипсов, дуг.
- Многоугольник – рисование многоугольников свободной формы.
- Кривая Безье – кубическая кривая, построенная на основании четырёх точек.
- Произвольная кривая – свободное рисование бикубической кривой.
- Особые формы (геометрические фигуры) – сложные сплайны: три- и многоугольники, звёзды, сетки, синусоиды, таблицы.
- Размеры – автоматическое вычисление и добавление размеров.
- Текст, Текстовый блок – наложение надписей.
- Изображение – добавление графических файлов.
- Масштаб – управление масштабом.
- Измерить – определение расстояний, углов, диагоналей.
В левом вертикальном фрейме размещено содержимое библиотеки сплайнов.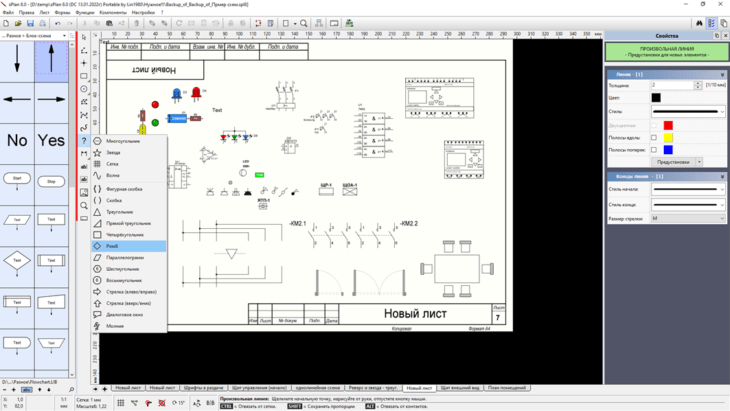
Из новых функций и возможностей sPlan 8 отметим:
- Графический движок
- Поддержка мониторов высокого разрешения, плавное масштабирование, полноэкранный режим.
- Появившаяся у правой границы окна панель свойств элементов.
- Расширенная библиотека компонентов, выполненных по ГОСТ.
- Полная поддержка Unicode, работа с многостраничными документами.
- Вставка оглавлений в чертежи, привязка при рисовании линий.
- Масштабирование вставленных растровых изображений.
- Добавление ссылок, преобразование многоугольников в линии.
- Рисование от руки, новая система штриховки, управление горячими клавишами.
SPlan
Среди программ для рисования схем широкую популярность получила программа Splan. В состав приложения входит стандартная библиотека, но она содержит не так много элементов, и большинство из них непривычного вида для российского пользователя. Лучше скачать дополнительные библиотеки – их в интернете много, и практически все они бесплатны. Можно найти пакеты элементов, выполненных строго по ГОСТ, можно произвольные наборы символов. А можно и создать набор или отдельные элементы самостоятельно – это несложно.
Интерфейс программы SPlan с открытой дополнительной библиотекой
Интерфейс программы интуитивно понятен, сложностей с освоением обычно не возникает. Элемент «вытаскивается» из библиотеки в рабочую зону, располагается на нужном месте, а затем все компоненты надо просто соединить. Готовую схему можно сохранить в формате программы (для SPlan7 – с расширением *spl7), а если дальнейшее редактирование не нужно, можно в одном из нескольких графических форматах.
Графические форматы, поддерживаемые SPlan
Стандартная библиотека программы не содержит рамок и штампов. При необходимости, их также придется скачивать дополнительно.
Рамка для SPlan
Соединение элементов электрической схемы.
Scheme-it позволяет создавать соединения трех типов:
-Вывод-вывод (контакт-контакт);
-Вывод-провод:
-Провод-провод.
Соединение типа: «Вывод-вывод (контакт-контакт)»
Для соединения двух выводов радиоэлементов, необходимо нажать левой кнопкой мыши на первом выводе, подвести курсор ко второму выводы и кликнуть левой кнопкой мыши. Для изменения конфигурации соединительного провода нажмите на него мышкой и перетащите в необходимое место.
Соединение типа «Вывод-провод».
Для соединения вывода элемента схемы с проводом, необходимо кликнуть на выводе элемента левой клавишей, подвести курсор к необходимому месту соединения на проводи и кликнуть левой клавишей второй раз .
Соединение типа «Провод – провод».
Для соединения двух проводов, необходимо кликнуть на выбранном месте соединения первого провода, тем самым создастся первое соединение, далее кликнут на необходимом месте на втором проводе создастся второе соединение.
Пример работы в бесплатной программе «Электрик»
Для детального изучения возможностей программное обеспечение скачивают и устанавливают на ПК. Общий размер установочных файлов — 12 Мб. Разработчик предлагает этот продукт бесплатно с просьбой сделать добровольное перечисление.
С помощью этой программы выполняют расчет:
Минималистичный дизайн интерфейса упрощает обращение.
Выбор проводов и способа прокладки
В тематическом разделе устанавливают исходные параметры:
Можно выбрать материал проводника. Однако надо учесть, что по новым правилам устройства электроустановок использование алюминия ограничено.
Как определить нужное количество проводки в метрах
Для удобной установки розеток и выключателей делают запас 25-30 см. Чтобы учесть прохождение проводника по системе подвеса светильника, изучают сопроводительную документацию производителя. В разделе «Метраж» открывают план помещения. Добавляют параметры комнаты. Указывают места подключений оборудования.
Расчет сечения провода
Этот параметр определяет допустимую мощность подключаемой нагрузки. В таблице приведены данные для ручного расчета проводника с поперечным сечением 2,5 мм²:
| Материал | Напряжение в сети питания | |||
| 220 V | 380 V | |||
| Ток, А | Мощность, Вт | Ток, А | Мощность, Вт | |
| Алюминий | 20 | 4,4 | 19 | 12,5 |
| Медь | 27 | 5,9 | 25 | 16,5 |
Автоматические вычисления в программе «Электрик» сделать можно быстрее и без ошибок. В тематическом разделе указывают исходные параметры. По результату делают выбор подходящего по сечению кабеля.
Последовательность монтажа электропроводки скрытого типа
Такой вариант подразумевает большую подготовительную работу. В строительных конструкциях создают кабельные каналы. На завершающем этапе закрывают углубления защитным слоем и декоративной отделкой. Последующее изменение схемы либо ремонт сопряжены с большими затратами. Отмеченные особенности объясняют необходимость точного расчета.
Монтажные работы выполняют с применением стандартной последовательности действий. Начинают с установки электрощита. Подводят провода, соответствующие по площади сечения подключаемым нагрузкам. Соединения нескольких участков трассы создают с применением распределительных коробок.